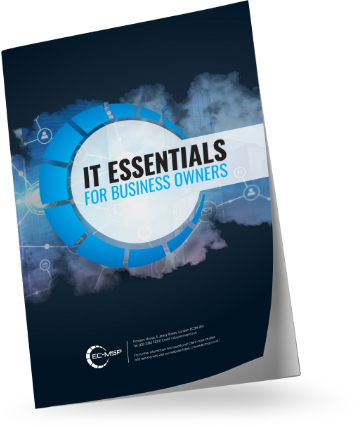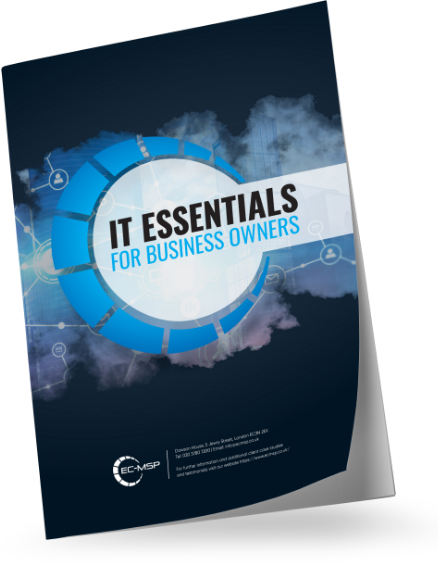Mastering your Mac Keyboard
In this article we will show you all the shortcuts and functions of keys on a Mac keyboard.
Top row F (Function) Keys
The F keys on a Mac keyboard have very different functions to those on a Windows keyboard.
- F1 and F2 – these keys are marked with a symbol of the sun, this is because these are used to increase and decrease the screens brightness. F1 to decrease, F2 to increase.
- F3 – This opens or closes the mission control screen on Macs running OSX 10.7 Lion or newer.
- F4 – Opens the Launchpad, which looks like an iPad style grid of your applications.
- F5 & F6 – These keys decrease and increase the back lighting of the keyboard. F5 to decrease, F6 to increase.
- F7, F8 & F9 – As shown by image on the key these are used to rewind, play and pause and fast forward videos.
- F9 – In older Macs F9 is used to display all Windows (Expose)
- F10, F11 & F12 – As the image shows on the keys these are the volume controls. F10 is used to mute, F11 is used to lower the volume and F12 to increase volume.
- F11 & F12 – In older Macs, F11 shows and hides all open windows and F12 opens and closes the Dashboard.
Combination Shortcuts
These are the combination shortcuts you can use to perform actions quicker on a Mac Keyboard.
- Command + Shift + 3 – This takes a screen shot of your screen and saves it as an image file on your desktop
- Control + Tab – when used in Safari moves you to the next tab open. Control + Shift + Tab moves you back to the previous tab.
- Command + Shift + Delete – this will empty your trash, but will warn you before you delete.
- Command + Option + Shift + Delete will delete your trash without warning.
- Command + ; – this will open the spell checker when in any document or email.
- Command + Right or Left Arrow Keys – Takes you to the end or beginning of a line when editing text. Right for the beginning and Left for the End.
Mastering your PC Keyboard
Most of us use our keyboards every day, but do we know all the shortcuts and uses of the buttons? For most of us, the answer is a resounding NO! Find out how to master your keyboard with our following guide:
Top row (F – Function) buttons
- F1 – Opens the help box for programs you are in.
Windows key and F1 – opens Windows Help and Support. - F3 – on its own opens a search box in the web browser.
Shift and F3 – Capitalise and Un-capitalise text written in Word. - Alt and F4 – Closes any program you have active.
- F5 – Refreshes the page you are on when using a web browser. In Microsoft Word and Excel it opens a Go To, Find and Replace tool.
- F6 – When in your web browser, this moves your cursor straight to the address bar.
- F7 – Launches spell-check.
Shift + F7 – Launches the Thesaurus. - F10 – Use this in Word to scroll through the Ribbon using the arrow keys instead of the mouse.
Shift and F10 in any program brings up the menu that you would view by right clicking the mouse. - F11 – Toggles the full-screen view on and off in most web browsers.
- F12 – Save as.
Keyboard Buttons
- Alt Gr – Pressed in combination with another key, this will give you symbols.
- Ctrl and C – Copies a file or text.
- Ctrl and P – Opens the print dialogue box.
- Ctrl and S –Saves your file working on.
- Ctrl and V – Pastes what you’ve copied.
- Ctrl and Z – this is the equivalent of the undo button, as it reverses your previous action.
- Tab – When filling out and online form, you can use this to move the cursor down to the next box. In Word, it will indent your text.
- Windows Key – This opens the Start bar in Windows 7, or if you have Windows 8 it will take to you to the Start Screen.
Extra Buttons
- PrtSc – Print Screen this will take a snapshot of your computer screen.
- Press Alt and PrtSc to capture only the window you have open. Press Ctrl and V to paste the screenshot.
- Home and End – The Home button moves the cursor to the beginning of a line and the End button will move it to the end of the line.
- Num Lock – On full keyboards Num Lock will change the number pad to a directional arrow pad.
Use Settings to control your Keyboard
- You can use your settings to change the way your keyboard operates. To change the settings go to:
Start Menu > Control Panel > Ease of Access Centre > Make the keyboard easier to use. - Turn on mouse keys – This gives you the option to use the keyboard’s arrow keys rather than the mouse to move the pointer on the screen.
- Turn on Sticky Keys – If you find key combinations tricky, Sticky Keys allows you to use a single key that you define to complete a function instead.
- Turn on Toggle Keys – This shows an on-screen message each time you press keys such as Caps Lock, or Number Lock, to stop you pressing them accidentally.
- Turn on Filter Keys – Tells your PC to ignore keys that have been held down accidentally for several seconds, or keystrokes that have happened rapidly.
- Underline keyboard – Underlines the key you need to press to control message boxes.
- Prevent Windows to be automatically arranged when moved to the edge of the screen – Stops open windows from being resized and attached to the sides of the screen when they are moved there.
Speed up or slow down your keyboard
When tapping away on your keyboard, you expect to see the letters appearing on your screen as you type, but that is not always the case. For those speedy touch typists, it’s not uncommon for the screen to lag behind the keyboard. To change the speed of your keyboard, go to:
Start Menu > Control Panel > Keyboard
You will see values for Repeat delay and Repeat Wait. If your keyboard is too fast modify these towards long and slow. If it is too slow modify towards short and fast. Once you are done click: Apply > OK.
[dt_button size=”big” animation=”none” icon=”” icon_align=”left” color=”” link=”https://www.ecmsp.co.uk/contact-us.php” target_blank=”false”]For more about our extensive IT services feel free to Contact us today![/dt_button]